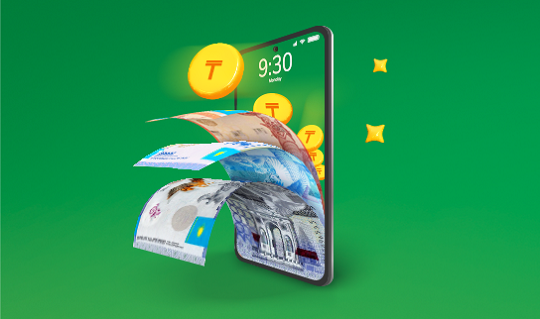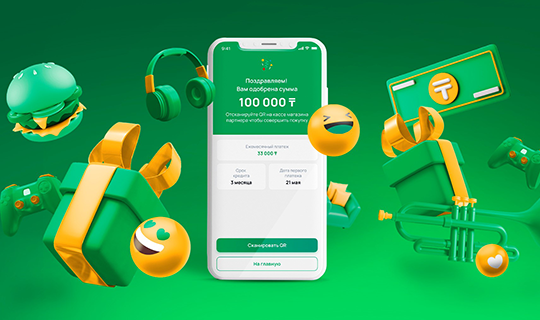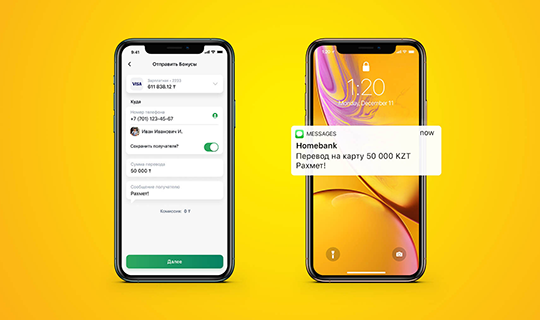Halyk Info
Debit cards
ТОП 10 вопросов
Halyk Bonus
Условия и преимущества
Как получить карту?
Как пользоваться картой?
Лимиты по карте
SMS банкинг
Push-уведомления
Блокировка карты
QR платежи
Apple Pay
Samsung Pay
PIN-коды
Google Pay
Black
Условия и преимущества
Как получить карту?
Как пользоваться картой?
Лимиты по карте
SMS банкинг
Push-уведомления
Блокировка карты
QR платежи
Apple Pay
Samsung Pay
PIN-коды
Google Pay
Diamond
Условия и преимущества
Как получить карту?
Как пользоваться картой?
Лимиты по карте
SMS банкинг
Push-уведомления
Блокировка карты
QR платежи
Apple Pay
Samsung Pay
PIN-коды
Google Pay
Виртуальная карта
Как получить карту?
Как пользоваться картой?
Лимиты по карте
SMS банкинг
Push-уведомления
Блокировка карты
QR платежи
Apple Pay
Samsung Pay
Условия
Special benefits card
Условия и преимущества
Условия по специальной карте для пособий
Как получить карту?
Как пользоваться картой?
Лимиты по карте
Push-уведомления
PIN-коды
Блокировка карты
QR платежи
Apple Pay
Samsung Pay
Цифровая карта Halyk Bonus Digital
Условия и преимущества
Как получить карту?
Как пользоваться картой?
SMS банкинг
Push-уведомления
PIN-коды
Блокировка карты
QR платежи
Apple Pay
Samsung Pay
Google Pay
Лимиты по карте
Sinooil Digital card
Условия и преимущества
Как получить карту?
Как пользоваться картой?
Лимиты по карте
SMS банкинг
Push-уведомления
PIN-коды
Блокировка карты
QR платежи
Apple Pay
Samsung Pay
Google Pay
Продление срока действия карт для массового сегмента
Карта для детей и подростков Halyk Easy
Credit cards
ТОП 10 вопросов
My Card
Условия и преимущества
Как получить карту?
Как пользоваться картой?
Лимиты по карте
SMS банкинг
Push-уведомления
Блокировка карты
QR платежи
Apple Pay
Samsung Pay
PIN-коды
Google Pay
American Express Blue
Условия и преимущества
Как получить карту?
Как пользоваться картой?
Лимиты по карте
SMS банкинг
Push-уведомления
Блокировка карты
PIN-коды
QR платежи
Apple Pay
Samsung Pay
Google Pay
American Express Gold
Условия и преимущества
Как получить карту?
Как пользоваться картой?
Лимиты по карте
SMS банкинг
Push-уведомления
Блокировка карты
PIN-коды
QR платежи
Apple Pay
Samsung Pay
Google Pay
American Express Platinum
Условия и преимущества
Как получить карту?
Как пользоваться картой?
Лимиты по карте
SMS банкинг
Push-уведомления
Блокировка карты
PIN-коды
QR платежи
Apple Pay
Samsung Pay
Google Pay
American Express White
Условия и преимущества
Как получить карту?
Как пользоваться картой?
Лимиты по карте
SMS банкинг
Push-уведомления
PIN-коды
Блокировка карты
QR платежи
Apple Pay
Samsung Pay
Google Pay
MC/VISA Infinite
MasterCard Black Premium
Installment
В Technodom
Условия и преимущества
Как оформить?
Как погашать рассрочку/кредит?
Возврат товара и аннулирование рассрочки/кредита
В Sulpak
Условия и преимущества
Как оформить?
Как погашать рассрочку/кредит?
Возврат товара и аннулирование рассрочки/кредита
В Alser
Условия и преимущества
Как оформить?
Как погашать рассрочку/кредит?
Возврат товара и аннулирование рассрочки/кредита
В Evrika
Условия и преимущества
Как оформить?
Как погашать рассрочку/кредит?
Возврат товара и аннулирование рассрочки/кредита
В Mechta.kz
Условия
Общие условия
Как оформить?
Как погашать рассрочку/кредит?
Возврат товара и аннулирование рассрочки/кредита
В AirAstana
Условия и преимущества
Как оформить?
Как погашать рассрочку/кредит?
Возврат товара и аннулирование рассрочки/кредита
В Viled
Условия и преимущества
Как оформить?
Как погашать рассрочку/кредит?
Возврат товара и аннулирование рассрочки/кредита
В Halyk Travel
В Airba
Loans
ТОП 10 вопросов
Ипотека от Halyk Bank
Ипотека «Баспана Хит»
Ипотека «7-20-25»
Ипотека «Halyk Sale»
Кредит под залог недвижимости
Кредит под залог депозита
Цифровой автокредит
Условия погашения кредита при наличии просроченной задолженности
Кредит без залога в отделении Банка
Приобретение недвижимости от BAZIS-A
Льготное автокредитование под 4% АО «Фонд развития промышленности»
Автокредит льготный по БРК
Онлайн-кредит в Halyk
Онлайн-рефинансирование в Halyk
Готовое жилье от BI Group
Deposits and accounts
ТОП 10 вопросов
Гарантия вкладов КФГД|KDIF
Universal deposit
Maximum deposit
AQYL educational deposit
Текущие счета
Условия по текущему счету
Как открыть текущий счет?
SMS банкинг
Push-уведомления
Как закрыть текущий счет?
Металлические счета
Special benefits accounts
Special account terms and conditions
Как открыть специальный счет для пособий?
How to close a special benefits account?
Специальные счета для жилищных выплат
Государственная программа по выплате компенсации/премия 10% к депозиту
Halyk
ТОП 10 вопросов
QR платежи
Face Pay
Online services
Способ оповещения клиента
Регистрация в Halyk
Переводы в Halyk
Переводы на карты
Перевод по номеру телефона
Переводы на номер счета
Western Union
QR - переводы
Переводы SWIFT
Halyk Invest
Установка и использование сервиса
Открытие, переводы и пополнение инвестиционного счета
Общие вопросы
Биржи, режим и время торгов
Валютные операции
Хранение активов, безопасность и риски при инвестировании
Вопросы по функционалу сервиса
Клиентские отчеты
Налоги и льготы по ценным бумагам
Дивиденды
Комиссии и тарифы
Словарь терминов
Закрытие брокерского счета
Halyk Wallet
Payments in Halyk
Security
Госуслуги
Сервис «История владения авто»
Оформление пособий по рождению и уходу за ребенком
Получение пенсии / пособий на счет в Halyk Bank
Цифровые документы
Регистрация по месту жительства Республики Казахстан
Снятие с регистрации по месту жительства населения Республики Казахстан
Оплата услуг ЦОН через QR
Информация о пенсионных отчислениях
Информация о социальных отчислениях
Страховой полис
Что такое Google Pay?
Google Pay - это сервис, который позволяет быстро и удобно оплачивать покупки через Google смартфонами Android.
Benefits of fast payments
• bonuses for purchases with QR and smartphone at Halyk POS terminals
• operates offline
• commission-free
• one-touch
• securely
- worldwide
• operates offline
• commission-free
• one-touch
• securely
- worldwide
Что нужно для совершения покупок с помощью Google Pay?
• Устройства на ОС Android* версии не позднее Lollipop 5.0
• Устройства, имеющие NFC-модуль
• Используйте карты Visa и Mastercard от Halyk Bank
* Исключение: смартфоны Huawei, которые не поддерживают сервисы Google
• Устройства, имеющие NFC-модуль
• Используйте карты Visa и Mastercard от Halyk Bank
* Исключение: смартфоны Huawei, которые не поддерживают сервисы Google
Как добавить карту Halyk Bank в Google Pay?
Через приложение Google Pay:
Удостоверьтесь, что устройство работает на базе ОС Android версии 5.0 (Lollipop) или выше.
1. Откройте или скачайте приложение Google Pay
2. Выберите кнопку «Оплата»/ «Добавить способ оплаты», далее «Способы оплаты»
3. Введите данные карты* и примите Условия использования
4. Подтвердите данные
Готово! Теперь вы можете оплачивать покупки с помощью Google Pay
* узнать реквизиты по цифровой карте можно в приложении Halyk: выберите цифровую карту > «Реквизиты» > Реквизиты карты > введите код из SMS, который будет направлен на Ваш доверенный номер
ВАЖНО! Привязка карты к сервису Gpay будет доступна в новой версии Halyk
Удостоверьтесь, что устройство работает на базе ОС Android версии 5.0 (Lollipop) или выше.
1. Откройте или скачайте приложение Google Pay
2. Выберите кнопку «Оплата»/ «Добавить способ оплаты», далее «Способы оплаты»
3. Введите данные карты* и примите Условия использования
4. Подтвердите данные
Готово! Теперь вы можете оплачивать покупки с помощью Google Pay
* узнать реквизиты по цифровой карте можно в приложении Halyk: выберите цифровую карту > «Реквизиты» > Реквизиты карты > введите код из SMS, который будет направлен на Ваш доверенный номер
ВАЖНО! Привязка карты к сервису Gpay будет доступна в новой версии Halyk
Как оплатить покупку с помощью Google Pay?
1. Выведите телефон из спящего режима и разблокируйте его. Открывать приложение Google Pay необязательно.
2. Поднесите устройство задней панелью к терминалу бесконтактных платежей.
3. Если оплата совершена, на экране телефона появится синяя галочка.
4. В некоторых магазинах может потребоваться ввести PIN-код карты. В таком случае следуйте указаниям на экране. Важно! Нужно ввести PIN-код карты, не устройства.
2. Поднесите устройство задней панелью к терминалу бесконтактных платежей.
3. Если оплата совершена, на экране телефона появится синяя галочка.
4. В некоторых магазинах может потребоваться ввести PIN-код карты. В таком случае следуйте указаниям на экране. Важно! Нужно ввести PIN-код карты, не устройства.
Как проверить смартфон на поддержку Google Pay?
1. Зайдите в меню “Настройки”* и в разделе “Об устройстве” посмотрите версию Android.
2. В разделе “Подключение” проверьте наличие NFC модуля. Если он есть, смартфон поддерживает NFC.
* На Android смартфонах разделы в настройках могут называться по-разному, главное: включить передачу NFC в настройках смартфона и убедиться, что в настройках телефона в разделе Бесконтактная оплата – по умолчанию выбран Google Pay.
2. В разделе “Подключение” проверьте наличие NFC модуля. Если он есть, смартфон поддерживает NFC.
* На Android смартфонах разделы в настройках могут называться по-разному, главное: включить передачу NFC в настройках смартфона и убедиться, что в настройках телефона в разделе Бесконтактная оплата – по умолчанию выбран Google Pay.
Настройка блокировки экрана для совершения бесконтактных платежей
Чтобы безопасно оплачивать покупки через Google Pay, нужно включить и настроить блокировку экрана.
Для защиты своего телефона или планшета Android можно настроить блокировку экрана. При включении устройства или выходе из спящего режима вам будет необходимо разблокировать экран, например введя PIN-код, пароль или графический ключ. Некоторые устройства поддерживают разблокировку с помощью отпечатка пальца.
Важно! Некоторые из действий, перечисленных выше, можно выполнить только на устройствах с Android 10 и более поздних версий.
Для защиты своего телефона или планшета Android можно настроить блокировку экрана. При включении устройства или выходе из спящего режима вам будет необходимо разблокировать экран, например введя PIN-код, пароль или графический ключ. Некоторые устройства поддерживают разблокировку с помощью отпечатка пальца.
Важно! Некоторые из действий, перечисленных выше, можно выполнить только на устройствах с Android 10 и более поздних версий.
Как удалить карту из Google Pay?
Важно! Карту можно удалить только в приложении Gpay.
1. Откройте приложение GPay
2. Выберите карту, которую хотели бы отвязать
3. Откроется меню карты, нажмите на кнопку с тремя точками
4. Нажмите на кнопку "Удалить способ оплаты"
5. Подтвердите удаление карты
Карта успешно удалена.
1. Откройте приложение GPay
2. Выберите карту, которую хотели бы отвязать
3. Откроется меню карты, нажмите на кнопку с тремя точками
4. Нажмите на кнопку "Удалить способ оплаты"
5. Подтвердите удаление карты
Карта успешно удалена.
Если я привязал несколько карт, как выбрать основную карту для оплат?
1. В главном меню Google Pay, выберите карту, которую хотите сделать основной и нажмите на нее.
2. Перейдите в меню карты. Нажмите на кнопку "Сделать основной картой для бесконтактной оплаты"
3. Карта выбрана основной для совершения оплат.
2. Перейдите в меню карты. Нажмите на кнопку "Сделать основной картой для бесконтактной оплаты"
3. Карта выбрана основной для совершения оплат.
Что делать, если при оплате на экране телефона не появится синяя галочка?
• Попробуйте поменять положение устройства. NFC-антенна может находиться или в верхней, или в нижней его части.
• Поднесите телефон ближе к терминалу.
• Подержите телефон у терминала дольше обычного.
• Если же галочка появилась, но, по словам кассира, покупка не оплачена, убедитесь, что магазин принимает платежи через Google Pay (спросить у кассира).
• Поднесите телефон ближе к терминалу.
• Подержите телефон у терминала дольше обычного.
• Если же галочка появилась, но, по словам кассира, покупка не оплачена, убедитесь, что магазин принимает платежи через Google Pay (спросить у кассира).
Что делать если при первичном входе у меня отображаются данные карты?
Данные по карте могут отображаться, в случае если клиент ранее совершал покупки картой в Google Play.
1. Откройте приложение Google Pay
2. Вы увидите карту
3. Если Вы желаете, то можете привязать её для оплаты
4. Для этого выберите нужную карту и нажмите кнопку «Настроить»
5. Введите данные карты и примите Условия использования
4. Подтвердите данные
Готово! Теперь вы можете оплачивать покупки с помощью Google Pay
1. Откройте приложение Google Pay
2. Вы увидите карту
3. Если Вы желаете, то можете привязать её для оплаты
4. Для этого выберите нужную карту и нажмите кнопку «Настроить»
5. Введите данные карты и примите Условия использования
4. Подтвердите данные
Готово! Теперь вы можете оплачивать покупки с помощью Google Pay