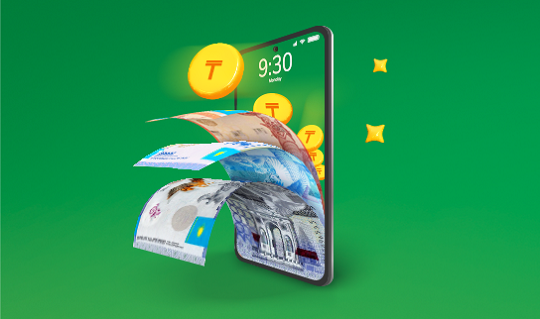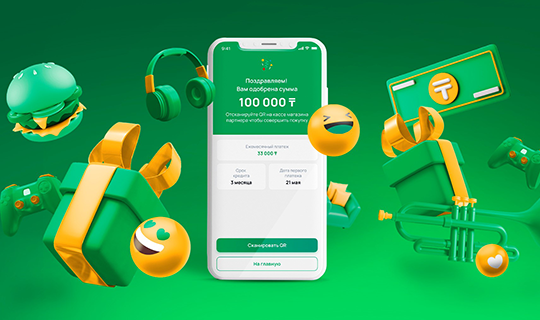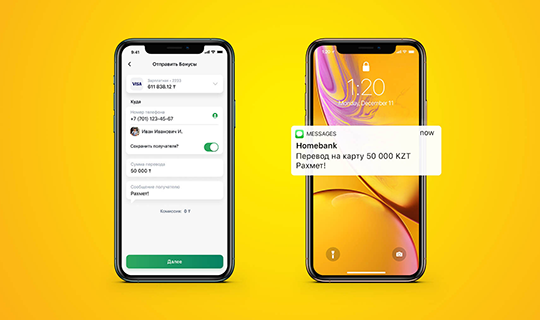Halyk Info
Дебеттік карталар
Негізгі 10 сұрақ
Halyk Bonus
Шарттары мен артықшылықтары
Картаны қалай алуға болады?
Картаны қалай пайдалануға болады?
Карта бойынша лимиттер
SMS банкинг
Push-хабарламалар
Картаны бұғаттау
QR төлемдер
Apple Pay
Samsung Pay
PIN-кодтар
Google Pay
Black
Шарттары мен артықшылықтары
Картаны қалай алуға болады?
Картаны қалай пайдалануға болады?
Карта бойынша лимиттер
SMS банкинг
Push-хабарламалар
Картаны бұғаттау
QR төлемдер
Apple Pay
Samsung Pay
PIN-кодтар
Google Pay
Diamond
Шарттары мен артықшылықтары
Картаны қалай алуға болады?
Картаны қалай пайдалануға болады?
Карта бойынша лимиттер
SMS банкинг
Push-хабарламалар
Картаны бұғаттау
QR төлемдер
Apple Pay
Samsung Pay
PIN-кодтар
Google Pay
Виртуалды карта
Картаны қалай алуға болады?
Картаны қалай пайдалануға болады?
Карта бойынша лимиттер
SMS банкинг
Push-хабарламалар
Картаны бұғаттау
QR төлемдер
Apple Pay
Samsung Pay
Шарттары
Жәрдемақыға арналған арнайы карта
Шарттары мен артықшылықтары
Жәрдемақыға арналған арнайы картаның шарттары
Картаны қалай алуға болады?
Картаны қалай пайдалануға болады?
Карта бойынша лимиттер
Push-хабарламалар
PIN-кодтар
Картаны бұғаттау
QR төлемдер
Apple Pay
Samsung Pay
Halyk Bonus Digital цифрлық картасы
Шарттары мен артықшылықтары
Картаны қалай алуға болады?
Картаны қалай пайдалануға болады?
SMS банкинг
Push-хабарламалар
PIN-кодтар
Картаны бұғаттау
QR төлемдер
Apple Pay
Samsung Pay
Google Pay
Карта бойынша лимиттер
Sinooil Digital цифрлық картасы
Шарттары мен артықшылықтары
Картаны қалай алуға болады?
Картаны қалай пайдалануға болады?
Карта бойынша лимиттер
SMS банкинг
Push-хабарламалар
PIN-кодтар
Картаны бұғаттау
QR төлемдер
Apple Pay
Samsung Pay
Google Pay
Жаппай сегмент үшін карталардың әрекет ету мерзімін ұзарту
Halyk Easy балалар мен жасөспірімдерге арналған карта
Кредиттік карталар
Негізгі 10 сұрақ
My Card
Шарттары мен артықшылықтары
Картаны қалай алуға болады?
Картаны қалай пайдалануға болады?
Карта бойынша лимиттер
SMS банкинг
Push хабарламалар
Картаны бұғаттау
QR төлемдер
Apple Pay
Samsung Pay
PIN-кодтар
Google Pay
American Express Blue
Шарттары мен артықшылықтары
Картаны қалай алуға болады?
Картаны қалай пайдалануға болады?
Карта бойынша лимиттер
SMS банкинг
Push-хабарламалар
Картаны бұғаттау
PIN-кодтар
QR төлемдер
Apple Pay
Samsung Pay
Google Pay
American Express Gold
Шарттары мен артықшылықтары
Картаны қалай алуға болады?
Картаны қалай пайдалануға болады?
Карта бойынша лимиттер
SMS банкинг
Push-хабарламалар
Картаны бұғаттау
PIN-кодтар
QR төлемдер
Apple Pay
Samsung Pay
Google Pay
American Express Platinum
Шарттары мен артықшылықтары
Картаны қалай алуға болады?
Картаны қалай пайдалануға болады?
Карта бойынша лимиттер
SMS банкинг
Push-хабарламалар
Картаны бұғаттау
PIN-кодтар
QR төлемдер
Apple Pay
Samsung Pay
Google Pay
American Express White
Шарттары мен артықшылықтары
Картаны қалай алуға болады?
Картаны қалай пайдалануға болады?
Карта бойынша лимиттер
SMS банкинг
Push-хабарламалар
PIN-кодтар
Картаны бұғаттау
QR төлемдер
Apple Pay
Samsung Pay
Google Pay
MC/VISA Infinite
MasterCard Black Premium
Тауарларды бөліп төлеп/кредитке сатып алу
Technodom-да
Шарттары мен артықшылықтары
Қалай ресімдеуге болады?
Бөліп төлеуді/ кредитті қалай өтеуге болады?
Тауарды қайтару және бөліп төлеуден/кредиттен бас тарту
Sulpak-та
Шарттары мен артықшылықтары
Қалай ресімдеуге болады?
Бөліп төлеуді/ кредитті қалай өтеуге болады?
Тауарды қайтару және бөліп төлеуден/кредиттен бас тарту
Alser-де
Шарттары мен артықшылықтары
Қалай ресімдеуге болады?
Бөліп төлеуді/ кредитті қалай өтеуге болады?
Тауарды қайтару және бөліп төлеуден/кредиттен бас тарту
Evrika-да
Шарттары мен артықшылықтары
Қалай ресімдеуге болады?
Бөліп төлеуді/ кредитті қалай өтеуге болады?
Тауарды қайтару және бөліп төлеуден/кредиттен бас тарту
Mechta.kz-те
Шарттар
Жалпы шарттар
Қалай ресімдеуге болады?
Бөліп төлеуді/ кредитті қалай өтеуге болады?
Тауарды қайтару және бөліп төлеуден/кредиттен бас тарту
В AirAstana
Условия и преимущества
Как оформить?
Как погашать рассрочку/кредит?
Возврат товара и аннулирование рассрочки/кредита
В Viled
Условия и преимущества
Как оформить?
Как погашать рассрочку/кредит?
Возврат товара и аннулирование рассрочки/кредита
В Halyk Travel
В Airba
Кредиттер
Негізгі 10 сұрақ
Halyk Bank ипотекасы
"Баспана Хит" ипотекасы
"7-20-25" ипотекасы
"Halyk Sale" ипотекасы
Жылжымайтын мүлік кепілімен берілетін кредит
Депозит кепілімен берілетін кредит
Серіктес салондардағы автокредит
Мерзімі өткен берешегі болған кезде кредитті өтеу талаптары
Банк бөлімшесінде кепілсіз кредит
Кепілсіз кредиттің талаптары мен артықшылықтары
Кепілсіз кредитті қалай рәсімдеуге болады?
Кредитті қайта қаржыландыру
BAZIS-A-дан жылжымайтын мүлік сатып алу
4% «Өнеркәсіпті дамыту қоры» АҚ бойынша жеңілдетілген автонесие
ҚДБ-ден жеңілдетілген автокредит
Halyk-тегі онлайн-кредит
Halyk-тегі онлайн-қайта қаржыландыру
Готовое жилье от BI Group
Депозиттер мен шоттар
Негізгі 10 сұрақ
ҚДКҚ|KDIF-нің салымдарға кепілдігі
"Әмбебап" депозиті
Шарттары мен артықшылықтары
Депозитті қалай ашуға болады?
Push-хабарламалар
SMS банкинг
Депозитті қалай жабуға болады?
"Барынша жоғары" депозиті
Шарттары мен артықшылықтары
Депозитті қалай ашуға болады?
Push-хабарламалар
SMS банкинг
Депозитті қалай жабуға болады?
"AQYL" білім беру салымы
Ағымдағы шоттар
Ағымдағы шот бойынша талаптар
Ағымдағы шотты қалай ашуға болады?
SMS банкинг
Push-хабарламалар
Ағымдағы шотты қалай жабуға болады?
Металл шоттар
Жәрдемақыға арналған арнайы шоттар
Арнайы шот бойынша талаптар
Жәрдемақыға арналған арнайы шотты қалай ашуға болады?
Жәрдемақыға арналған арнайы шотты қалай жабуға болады?
Тұрғын үй төлемдеріне арналған арнайы шот
Мемлекеттік өтемақы бағдарламасы / депозитке 10% сыйлықақы
Halyk
Негізгі 10 сұрақ
QR төлемдер
Face Pay
Банктің онлайн сервистері
Клиентті хабарлау әдісі
Halyk-те тіркелу
Halyk-тегі аударымдар
Картаға аударымдар
Телефон нөмірі бойынша аударымдар
Шот нөміріне аударымдар
Western Union
QR - аударымдар
SWIFT аударымдары
Halyk Invest
Сервисті орнату және пайдалану
Инвестициялық шотты ашу, аудару және толықтыру
Жалпы сұрақтар
Биржалар, сауда-саттық режимі мен уақыты
Валюталық операциялар
Активтерді сақтау, инвестициялау кезіндегі қауіпсіздік және тәуекелдер
Сервис функционалы бойынша сұрақтар
Клиенттік есептер
Бағалы қағаздар бойынша салықтар мен жеңілдіктер
Дивидендтер
Комиссиялар мен тарифтер
Терминдер сөздігі
Брокерлік шотты жабу
Halyk Wallet
Halyk-тегі төлемдер
Қауіпсіздік
Мемлекеттік қызметтер
«Автокөлікті иелену тарихы» қызметі
Бала туу мен бала күтімі бойынша жәрдемақыны ресімдеу
Halyk Bank шотына зейнетақы / жәрдемақы алу
Цифрлық құжаттар
Қазақстан Республикасының халқын тұрғылықты жері бойынша тіркеу
Қазақстан Республикасының халқын тұрғылықты жері бойынша тіркеу есебінен шығару
Оплата услуг ЦОН через QR
Зейнетақы аударымдары туралы ақпарат
Әлеуметтік аударымдар туралы ақпарат
Сақтандыру полисі
Google Pay дегеніміз не?
Google Pay — Android смартфондары арқылы Google арқылы сатып алулар үшін жылдам және ыңғайлы төлеуге мүмкіндік беретін қызмет.
Жылдам төлемдердің артықшылықтары
• Halyk POS-терминалдарындағы смартфондар және QR арқылы сатып алу үшін бонустар
• интернетсіз жұмыс істейді
• комиссиясыз
• бір рет түрту
• қауіпсіз
• бүкіл әлем бойынша
• интернетсіз жұмыс істейді
• комиссиясыз
• бір рет түрту
• қауіпсіз
• бүкіл әлем бойынша
Google Pay көмегімен сатып алу үшін не қажет
• Android* OЖ нұсқасындағы құрылғылар Lollipop 5.0-ден ескі емес
• NFC-модулі бар құрылғылар
• Halyk Bank-тен Visa, Mastercard карталарын пайдаланыңыз
* Ерекшелік: Google қызметтерін қолдамайтын Huawei смартфондары
• NFC-модулі бар құрылғылар
• Halyk Bank-тен Visa, Mastercard карталарын пайдаланыңыз
* Ерекшелік: Google қызметтерін қолдамайтын Huawei смартфондары
Google Pay-ге Halyk Bank картасын қалай қосуға болады
Google Pay қосымшасы арқылы картаңызды тіркеңіз:
Құрылғыңызда Android 5.0 (Lollipop) немесе одан жоғары нұсқасы жұмыс істеп тұрғанын тексеріңіз.
1. Google Pay қосымшасын жүктеңіз және ашыңыз
2. "Төлем" батырмасын, одан әрі "төлем тәсілдері" бөлімін таңдаңыз
3. Карта деректерін енгізіп, қолдану шарттарыымен танысыңыз
4. Деректерді растаңыз
Дайын! Енді Google Pay арқылы жасаған саудыңыз үшін төлей аласыз
* цифрлық карта бойынша деректемелерді Halyk қосымшасында білуге болады: цифрлық картаны таңдаңыз > «Деректемелер» > Картаның деректемелері > Сіздің сенімді нөміріңізге жіберілген SMS-тың кодын енгізіңіз
МАҢЫЗДЫ! Картаны Gpay қызметіне қосу Halyk жаңа нұсқасында қолжетімді болады.
Құрылғыңызда Android 5.0 (Lollipop) немесе одан жоғары нұсқасы жұмыс істеп тұрғанын тексеріңіз.
1. Google Pay қосымшасын жүктеңіз және ашыңыз
2. "Төлем" батырмасын, одан әрі "төлем тәсілдері" бөлімін таңдаңыз
3. Карта деректерін енгізіп, қолдану шарттарыымен танысыңыз
4. Деректерді растаңыз
Дайын! Енді Google Pay арқылы жасаған саудыңыз үшін төлей аласыз
* цифрлық карта бойынша деректемелерді Halyk қосымшасында білуге болады: цифрлық картаны таңдаңыз > «Деректемелер» > Картаның деректемелері > Сіздің сенімді нөміріңізге жіберілген SMS-тың кодын енгізіңіз
МАҢЫЗДЫ! Картаны Gpay қызметіне қосу Halyk жаңа нұсқасында қолжетімді болады.
Google Pay арқылы қалай төлеуге болады?
1. Телефонды ұйқы режимінен шығарып, бұғатта тұрған экранды ашыңыз. Google Pay қосымшасын ашу міндетті емес.
2. Құрылғыны артқы жағымен байланыссыз төлем терминалына жақындатыңыз.
3. Егер төлем сәтті өтсе, телефон экранында көк белгі пайда болады.
4. Кейбір дүкендерде картаның PIN-кодын енгізу қажет болуы мүмкін. Бұл жағдайда экрандағы нұсқауларды орындаңыз. Маңызды! Құрылғы емес, картаның PIN кодын енгізу керек.
2. Құрылғыны артқы жағымен байланыссыз төлем терминалына жақындатыңыз.
3. Егер төлем сәтті өтсе, телефон экранында көк белгі пайда болады.
4. Кейбір дүкендерде картаның PIN-кодын енгізу қажет болуы мүмкін. Бұл жағдайда экрандағы нұсқауларды орындаңыз. Маңызды! Құрылғы емес, картаның PIN кодын енгізу керек.
Google Pay қолданылуына телефонды қалай тексеру қажет?
1. “Баптаулар”* мәзіріне өтіп, “Құрылғы туралы” бөлімде Android нұсқасын тексеріңіз (Lollipop 5.0 нұсқасынан ескі болмауы керек).
2. Смартфонның баптауларында “Қосылу” бөлімінде NFC модулінің болуын тексеріңіз. Егер бар болса, смартфон NFC-мен жұмыс істейді.
* Android смартфондарының баптауларында бөлімдер әртүрлі аталуы мүмкін, бастысы: смартфонның баптауында NFC беруді қосыңыз және телефон баптауында Жанасусыз төлем бөлімінде Google Pay-дың таңдалғанына көз жеткізіңіз.
2. Смартфонның баптауларында “Қосылу” бөлімінде NFC модулінің болуын тексеріңіз. Егер бар болса, смартфон NFC-мен жұмыс істейді.
* Android смартфондарының баптауларында бөлімдер әртүрлі аталуы мүмкін, бастысы: смартфонның баптауында NFC беруді қосыңыз және телефон баптауында Жанасусыз төлем бөлімінде Google Pay-дың таңдалғанына көз жеткізіңіз.
Жанасусыз төлемдер жасау үшін экранды құлыптауды орнату
Google Pay арқылы сатып алуларды қауіпсіз төлеу үшін экран құлпын қосу және орнату қажет.
Android телефонын немесе планшетін қорғау үшін экран құлпын орнатуға болады. Құрылғыны қосқанда немесе ұйқы режимінен оянған кезде, мысалы, PIN кодын, құпия сөзді немесе үлгіні енгізу арқылы экран құлпын ашу қажет болады. Кейбір құрылғылар саусақ ізі құлпын ашуды қолдайды.
Маңызды! Кейбір қадамдарды тек Android 10 және одан кейінгі нұсқалары бар құрылғыларда орындауға болады.
Android телефонын немесе планшетін қорғау үшін экран құлпын орнатуға болады. Құрылғыны қосқанда немесе ұйқы режимінен оянған кезде, мысалы, PIN кодын, құпия сөзді немесе үлгіні енгізу арқылы экран құлпын ашу қажет болады. Кейбір құрылғылар саусақ ізі құлпын ашуды қолдайды.
Маңызды! Кейбір қадамдарды тек Android 10 және одан кейінгі нұсқалары бар құрылғыларда орындауға болады.
Картаны Google Pay қызметінен қалай алып тастауға болады?
Маңызды! Картаны тек Gpay қолданбасында жоюға болады.
1. GPay қолданбасын ашыңыз
2. Шешетін картаны таңдаңыз
3. Карта мәзірі ашылады, үш нүкте бар түймені басыңыз
4. «Төлем әдісін жою» түймесін басыңыз.
5. Картаны алып тастауды растаңыз
Карта сәтті жойылды.
1. GPay қолданбасын ашыңыз
2. Шешетін картаны таңдаңыз
3. Карта мәзірі ашылады, үш нүкте бар түймені басыңыз
4. «Төлем әдісін жою» түймесін басыңыз.
5. Картаны алып тастауды растаңыз
Карта сәтті жойылды.
Егер мен бірнеше картаны байланыстырсам, төлемдер үшін негізгі картаны қалай таңдауға болады?
1. Google Pay негізгі мәзірінде негізгі жасағыңыз келетін картаны таңдап, оны басыңыз.
2. Карта мәзіріне өтіңіз. «Байланыссыз төлем үшін негізгі карта ретінде орнату» түймесін басыңыз.
3. Төлем жасау үшін карта негізгі болып таңдалады.
2. Карта мәзіріне өтіңіз. «Байланыссыз төлем үшін негізгі карта ретінде орнату» түймесін басыңыз.
3. Төлем жасау үшін карта негізгі болып таңдалады.
Төлеген кезде телефон экранында көк құсбелгі шықпаса не істеуім керек?
• Құрылғының орнын өзгертіп көріңіз. NFC антеннасы оның жоғарғы жағында немесе астында орналасуы мүмкін.
• Телефонды терминалға жақындатыңыз.
• Телефонды терминалда әдеттегіден ұзағырақ ұстаңыз.
• Егер құсбелгі пайда болса, бірақ кассирдің айтуы бойынша сатып алу төленбеген болса, дүкен Google Pay арқылы төлемдерді қабылдайтынына көз жеткізіңіз (кассирден сұраңыз).
• Телефонды терминалға жақындатыңыз.
• Телефонды терминалда әдеттегіден ұзағырақ ұстаңыз.
• Егер құсбелгі пайда болса, бірақ кассирдің айтуы бойынша сатып алу төленбеген болса, дүкен Google Pay арқылы төлемдерді қабылдайтынына көз жеткізіңіз (кассирден сұраңыз).
Жүйеге алғаш кірген кезде картамның мәліметтері көрсетілсе, не істеуім керек?
Клиент бұрын Google Play дүкенінде картамен сатып алған болса, карта деректерін көрсетуге болады.
1. Google Pay қолданбасын ашыңыз
2. Сіз картаны көресіз
3. Қаласаңыз, оны төлемге байланыстыра аласыз
4. Ол үшін қажетті картаны таңдап, «Конфигурациялау» түймесін басыңыз
5. Карта деректерін енгізіп, Қызмет көрсету шарттарын қабылдаңыз
4. Деректерді растаңыз
Дайын! Енді Google Pay арқылы сатып алулар үшін төлей аласыз
1. Google Pay қолданбасын ашыңыз
2. Сіз картаны көресіз
3. Қаласаңыз, оны төлемге байланыстыра аласыз
4. Ол үшін қажетті картаны таңдап, «Конфигурациялау» түймесін басыңыз
5. Карта деректерін енгізіп, Қызмет көрсету шарттарын қабылдаңыз
4. Деректерді растаңыз
Дайын! Енді Google Pay арқылы сатып алулар үшін төлей аласыз